Tasks Tutorial
Introduction
Tasks in Vast Reach allow you to automate sending emails and texts to your customers, with the ability to track opens, sends, and clicks. This tutorial covers task creation, understanding task settings and types, and monitoring task statistics.
Prerequisites Before Creating a Task
Before starting this tutorial, ensure you have set-up of the following prerequisites. This is mandatory. Click the links below to learn more.
Navigating to Tasks
- Desktop: Click the 'Tasks Icon' from the left side menu or go directly to it via this link: https://console.vastreach.com/tasks.
- Mobile: Click the Tasks link text in the navigation (logo at the top left).
Understanding The Task List
Displays all tasks, including type, statistics, creation dates, and more.
Task Statistics
- Green Tile: Unique emails opened (percentage and number).
- Yellow Tile: Unique clicks in emails (percentage and number).
- Purple Tile: Total text messages delivered (percentage and number).
- Dark Blue Tile: Tracking of all emails sent.
- Light Blue Tile: Tracking of all texts sent.

Using The Search & Filter Bar
Sort tasks by date created, scheduled, opened, sent, clicks, and name.

Understanding Your Task Details
Shows task type, name, creation/end dates, and specific stats. Use the ellipsis icon to edit or delete tasks.

Creating a Task
-
Click the create task button (top right).
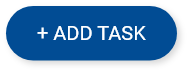
-
Name your task and provide details.
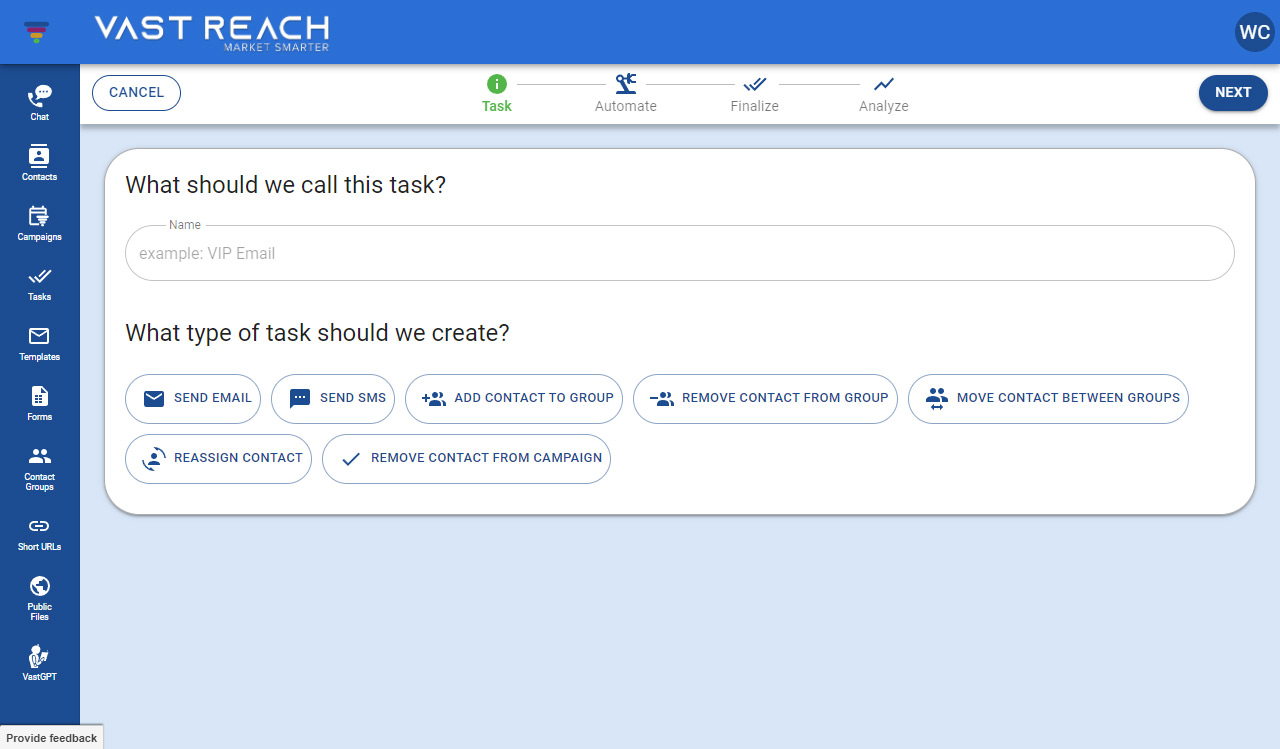
Task Types
-
Select a task type (see below to learn more about task types) and click the next button at the top right or click Automation icon.
-
Email Tasks: Choose Blank, Themes, or Templates for email creation.
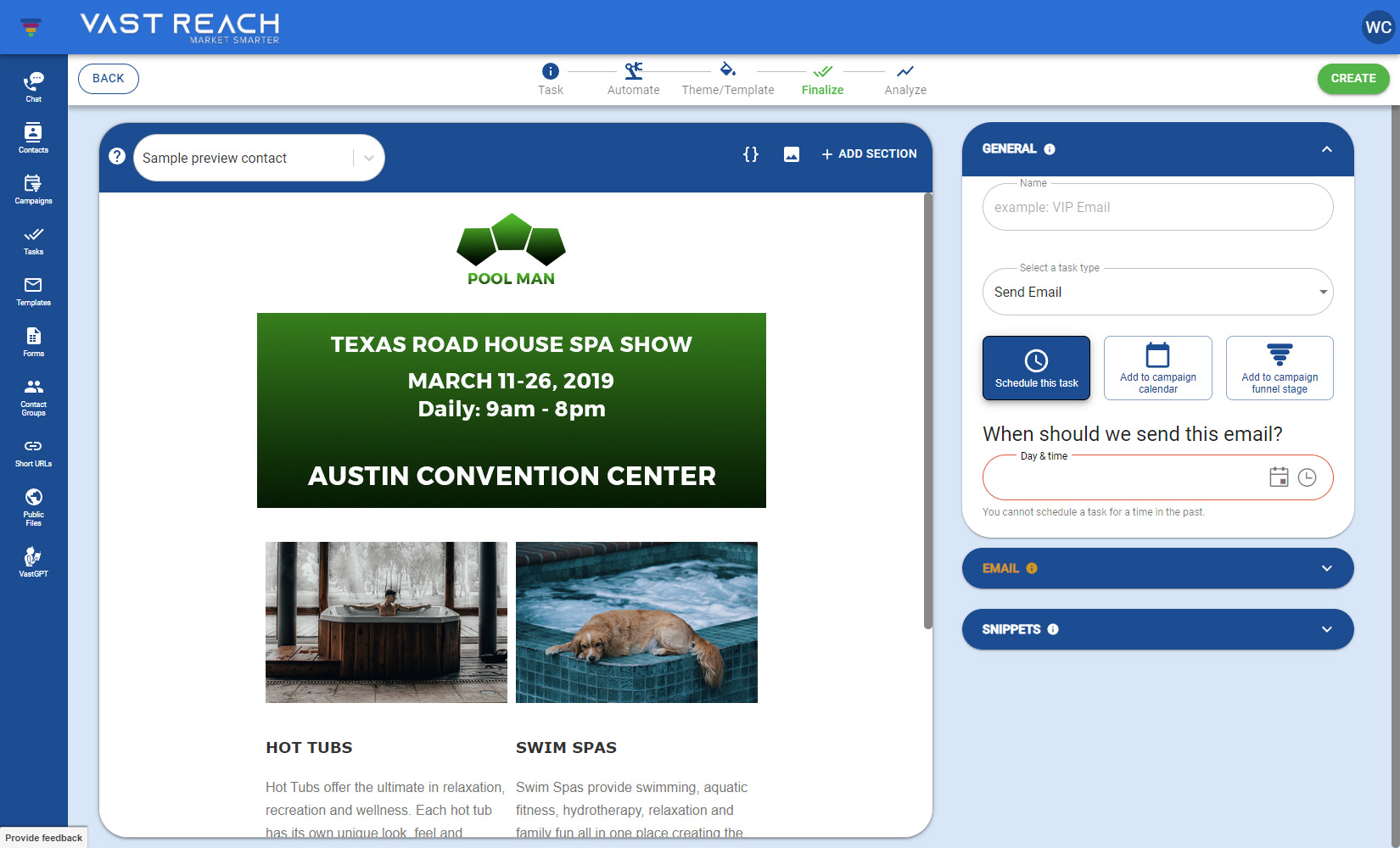
-
SMS Tasks: Create SMS texts with live preview.
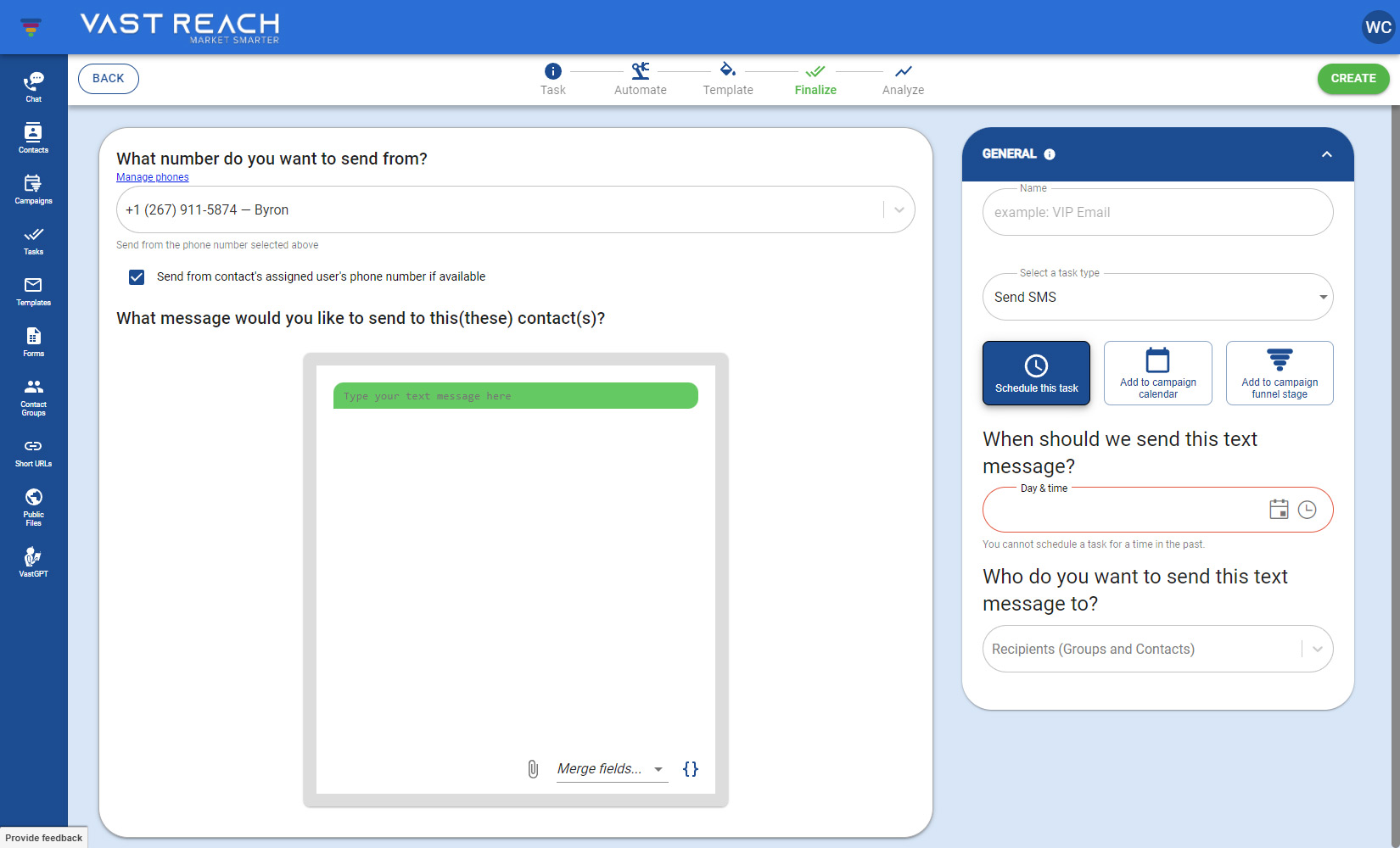
-
Group Management: Add, remove, or move contacts between groups.
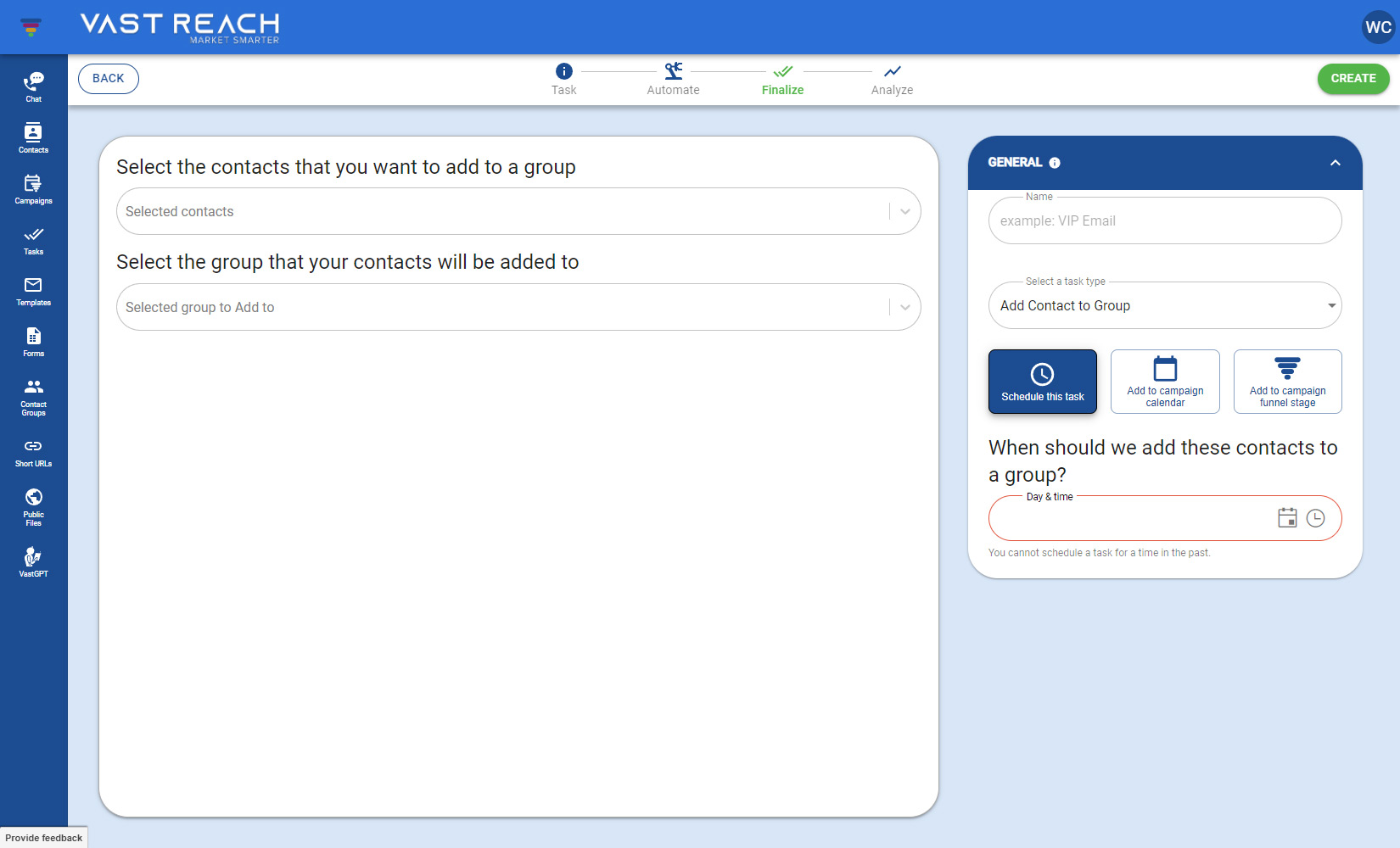
Automating Tasks
- Schedule Your Task: Set a specific date and time.
- Add to a Campaign Calendar: Schedule tasks within a campaign.
- Add to a Campaign Funnel Stage: Place tasks in specific campaign stages.
Note: Tasks cannot be added to live or expired campaigns.
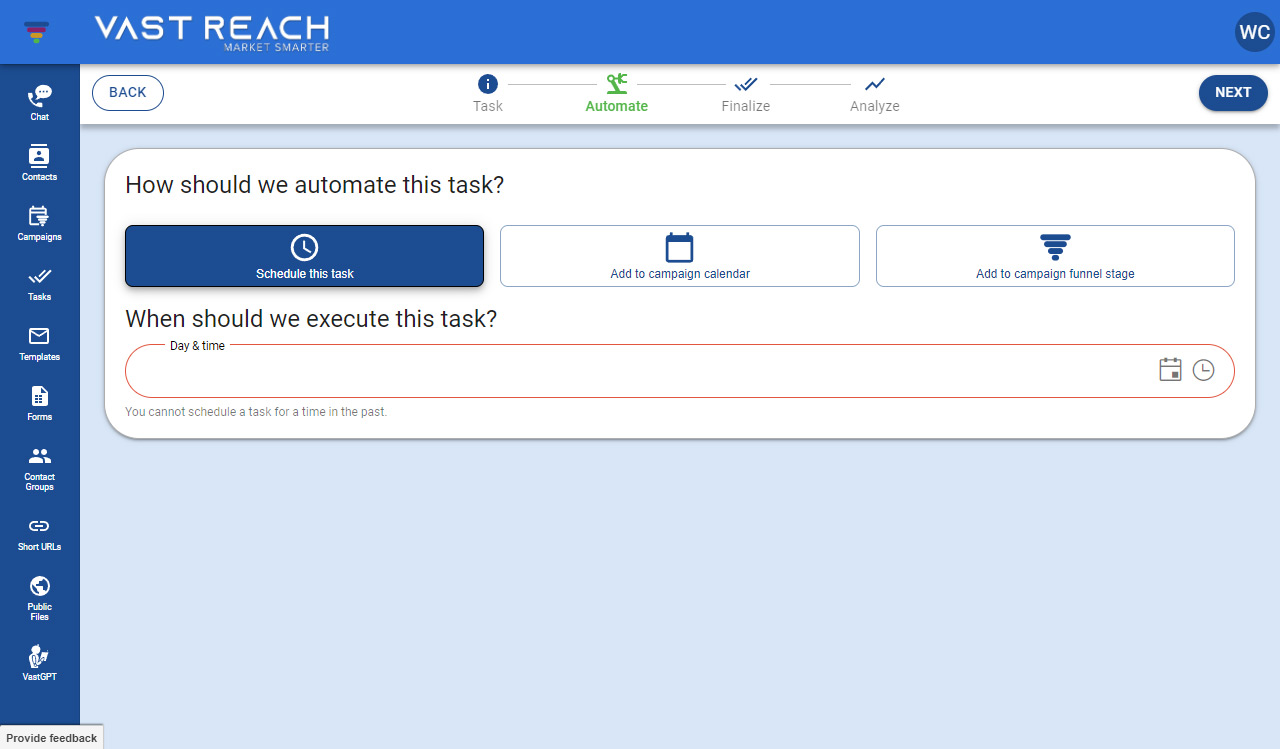
Task Creation Interface
- Desktop: Sections on the right and preview on the left.
- Mobile: Tabs at the bottom with a preview window.
Final Steps
- Desktop: Click the CREATE button at the top right to finalize.
- Mobile: Click the Green Check Icon to complete.
Do's and Don'ts
Do:
- Use the Search & Filter Bar for specific tasks.
- Reuse previously created email templates.
Don't:
- Set 'When To Send' too close to the current time.